UIAutomator2 的使用
简介
uiautomator2是一个python库,用于Android的UI自动化测试,其底层基于Google uiautomator,Google提供的uiautomator库可以获取屏幕上任意一个APP的任意一个控件属性,并对其进行任意操作
支持平台及语言你在
python-uiautomator2封装了谷歌自带的uiautomator2测试框架,提供便利的python接口。他允许测试人员直接在PC上编写Python的测试代码,操作手机应用,完成自动化,大大提高了自动化代码编写的效率。
工作原理
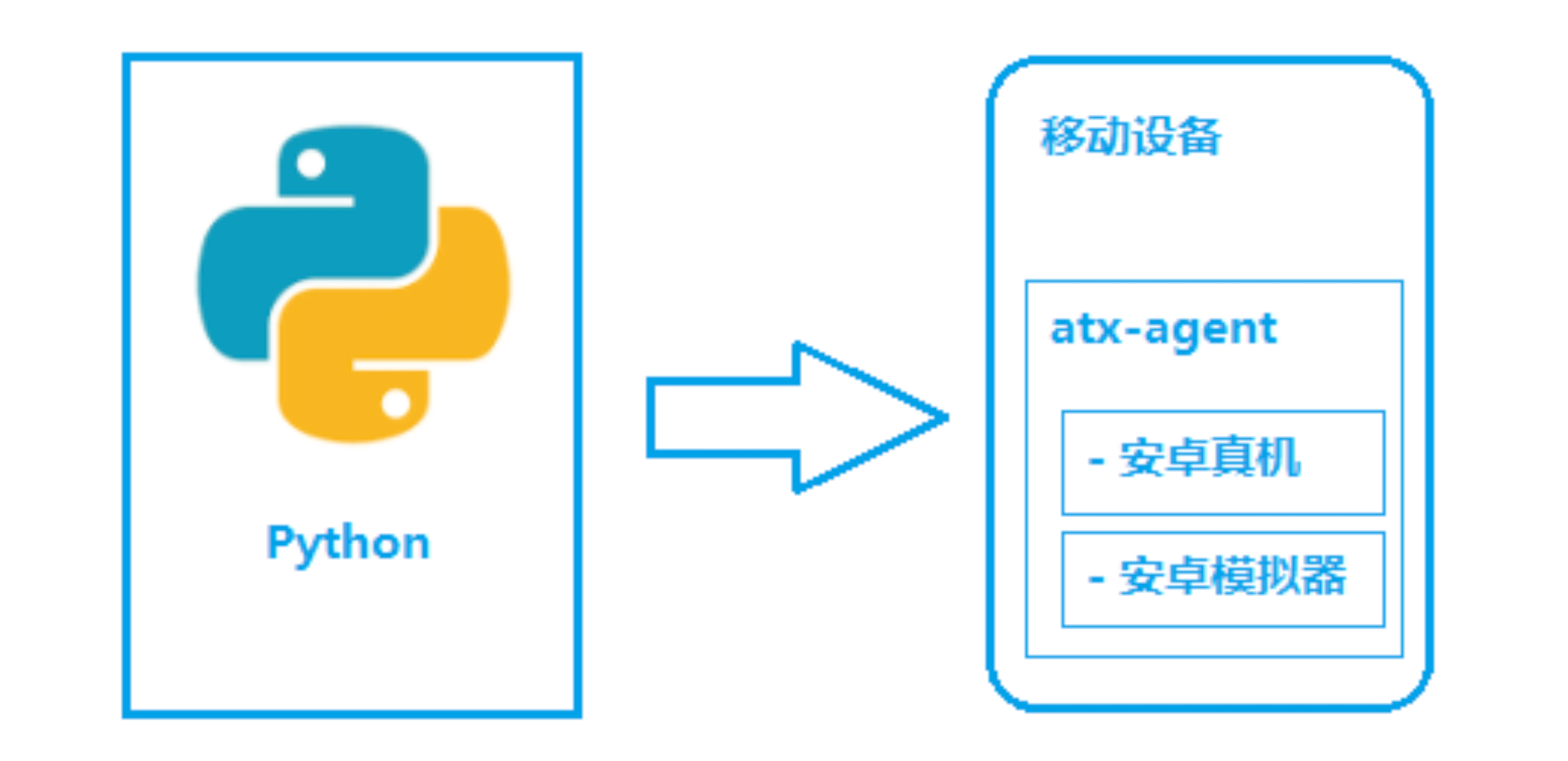
如图所示,python-uiautomator2主要分为两个部分,python客户端,移动设备
-
python端: 运行脚本,并向移动设备发送HTTP请求
-
移动设备:移动设备上运行了封装了uiautomator2的HTTP服务,解析收到的请求,并转化成uiautomator2的代码。
整个过程
- 在移动设备上安装atx-agent(守护进程), 随后atx-agent启动uiautomator2服务(默认7912端口)进行监听
- 在PC上编写测试脚本并执行(相当于发送HTTP请求到移动设备的server端)
- 移动设备通过WIFI或USB接收到PC上发来的HTTP请求,执行制定的操作
安装
安装adb
如命令行可以执行adb devices,则跳过此步骤
从谷歌官网下载Android Platform Tools https://developer.android.com/studio/releases/platform-tools.html, 解压,并加包含adb.exe的目录加入到系统的PATH中。
安装uiautomator2
pip install --upgrade --pre uiautomator2
如果你需要用到截图,安装pillow
pip install pillow
设备安装atx-agent
首先设备连接到PC,并能够adb devices发现该设备。执行下面的命令会自动安装本库所需要的设备端程序:uiautomator-server,atx-agent,openstf / minicap,openstf / minitouch
# init就是所有USB连接电脑的手机上都安装uiautomator2 python -m uiautomator2 init # 指定手机安装uiautomator2, 用 --mirror python -m uiautomator2 init --mirror --serial $SERIAL # 嫌弃慢的话,可以用国内的镜像 python -m uiautomator2 init --mirror
最后提示success,代表atx-agent初始化成功。
安装weditor
有了这个,方便我们快速的识别手机上的元素,方便写代码
pip install --pre -U weditor#pip install --pre weditor
Windows系统可以使用命令在桌面创建一个快捷方式 python -m weditor –shortcut
启动方法:
python -m weditor
浏览器会自动打开一个网页 http://atx.open.netease.com,看到如下界面
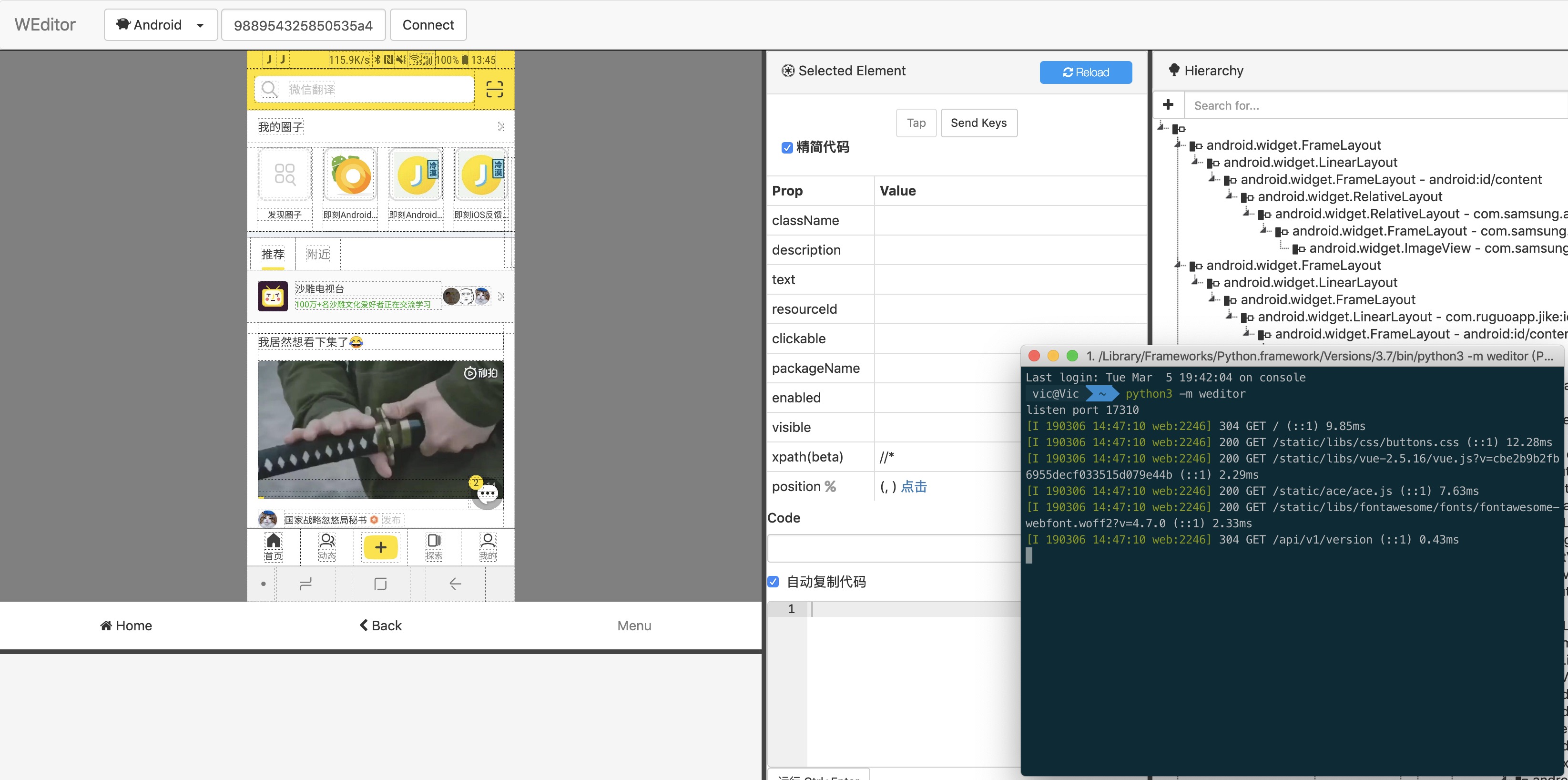
重点说下这个部分

如何与手机连接起来呢?就是通过手机序列号或IP来实现的。打开cmd,输入adb devices,查看手机序列号,输入框中填写设备的IP或者设备的Serial(序列号)。之后点击Connect,如果一切正常就会出现一个绿色的叶子
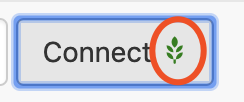
点击蓝色的Reload,就可以在网页上看到手机的界面了。非常的强大。我们可以看到手机元素的各种定位方法,在UI自动化写代码的时候,真的是非常的方面,手机页面和weditor是实时同步的。
【推荐】AppetizerIO 所见即所得脚本编辑器
AppetizerIO 提供了对uiautomator2的深度集成,可以图形化管理ATX设备,还有所见即所得脚本编辑器
*到网站下载直接打开,首次使用需要注册账号
* `设备管理` 界面里可以检查设备是否正常init,起停atx-agent,抓取atx-agent.log文件
* `APP测试->脚本助手`调出脚本助手,实时界面同步,点击界面直接插入各种代码,同时支持uiautomator和Appium
* **[视频教程 请戳这里](https://github.com/openatx/uiautomator2/wiki/Appetizer%E6%89%80%E8%A7%81%E5%8D%B3%E6%89%80%E5%BE%97u2%E8%84%9A%E6%9C%AC%E7%BC%96%E8%BE%91%E5%99%A8)** [其他文档在此](http://doc.appetizer.io)
应用及操作
调用uiautomator2的过程
- 配置手机设备参数,设置具体操作的是哪一台手机
- 抓取手机上应用的控件,制定对应的控件来进行操作
- 抓取手机上应用的控件,制定对应的控件来进行操作抓取手机上应用的控件,制定对应的控件来进行操作
对抓取到的控件进行操作,比如点击、填写参数等。
设备连接方法,有两种
python-uiautomator2连接手机的方式有两种,一种是通过WIFI,另外一种是通过USB。两种方法各有优缺点。
WIFI最便利的地方要数可以不用连接数据线,USB则可以用在PC和手机网络不在一个网段用不了的情况。
-
通过WiFi,假设设备IP 192.168.5.4和您的PC在同一网络中
import uiautomator2 as u2 d = u2.connect('192.168.5.4') # WIFI链接设备。或者u2.connect_wifi('10.0.0.1') -
通过USB, 假设设备序列是123456789F(见adb devices)
import uiautomator2 as u2 d = u2.connect('123456789F') # USB链接设备。或者u2.connect_usb('123456f') #d = u2.connect_usb()#当前只有一个设备时可以用这个
在没有参数的情况下调用u2.connect(), uiautomator2将从环境变量ANDROID_DEVICE_IP获取设备IP。如果这个环境变量是空的,uiautomator将返回connect_usb,您需要确保只有一个设备连接到计算机。
检查并维持设备端守护进程处于运行状态
d.healthcheck()
停用UiAutomator的守护程序?
d.service('uiautomator').stop()
打开调试开关
d.debug = True
d.info
'''
返回
12:32:47.182 $ curl -X POST -d '{"jsonrpc": "2.0", "id": "b80d3a488580be1f3e9cb3e926175310", "method": "deviceInfo", "params": {}}' 'http://127.0.0.1:54179/jsonrpc/0'
12:32:47.225 Response >>>
{"jsonrpc":"2.0","id":"b80d3a488580be1f3e9cb3e926175310","result":{"currentPackageName":"com.android.mms","displayHeight":1920,"displayRotation":0,"displaySizeDpX":360,"displaySizeDpY":640,"displayWidth":1080,"productName"
:"odin","screenOn":true,"sdkInt":25,"naturalOrientation":true}}
'''
安装应用,只能从URL安装
d.app_install('http://some-domain.com/some.apk')#引号内为下载apk地址
启动应用
d.app_start('com.ruguoapp.jike')#引号内为包名称
停止应用
#相当于'am force-stop'强制停止应用
d.app_stop('com.example.hello_world')
#相当于'pm clear' 清空App数据
d.app_clear('com.example.hello_world')
停止所有正在运行的应用程序
# 停止所有 d.app_stop_all() # 停止所有应用程序,除了com.examples.demo d.app_stop_all(excludes=['com.examples.demo'])
跳过弹窗,禁止弹窗
d.disable_popups()#自动跳过弹出窗口 d.disable_popups(假)#禁用自动跳过弹出窗
Session
Session表示应用程序的生命周期。可用于启动应用,检测应用崩溃
-
启动和关闭应用程序
sess = d.session("com.netease.cloudmusic") # start 网易云音乐 sess.close() # 停止网易云音乐 -
使用python with启动和关闭应用程序
with d.session("com.netease.cloudmusic") as sess: sess(text="Play").click() -
链接正在运行的应用
sess = d.session(“ com.netease.cloudmusic ”,attach = True)
-
检测应用崩溃
# App正在运行时 sess(text="Music").click() # 操作是正常的 # App崩溃时 sess(text="Music").click() # 引发会话中断错误SessionBrokenError # session下的其他函数调用也会引发SessionBrokenError错误
# 检查会话是否正确。 # 警告:函数名将来可能会更改 sess.running() # True or False
获取设备信息
-
获取基本信息
d.info
以下是可能的输出:
{ u'displayRotation': 0, u'displaySizeDpY': 640, u'displaySizeDpX': 360, u'currentPackageName': u'com.android.launcher', u'productName': u'takju', u'displayWidth': 720, u'sdkInt': 18, u'displayHeight': 1184, u'naturalOrientation': True } -
获取窗口大小
d.window_size() # 设备垂直输出示例: (1080, 1920) # 设备水平输出示例: (1920, 1080)
-
获取当前应用程序信息。对于某些android设备,输出可以为空(参见输出示例3)
d.current_app() # 输出示例 1: {'package': 'com.netease.example', 'activity': '.Client', 'pid': 23710} # 输出示例 2: {'package': 'com.ruguoapp.jike', 'activity': 'com.ruguoapp.jike.business.video.ui.activity.videolist.VideoListActivity'} # 输出示例 3: {'package': None, 'activity': None} -
获取设备序列号
d.serial # 输出示例: 74aAEDR428Z9
-
获取WIFI IP
print(d.wlan_ip) #输出示例:10.0.0.1
-
获取详细的设备信息
print(d.device_info)
下面是一个可能的输出:
{'udid': '3578298f-b4:0b:44:e6:1f:90-OD103', 'version': '7.1.1', 'serial': '3578298f', 'brand': 'SMARTISAN', 'model': 'OD103', 'hwaddr': 'b4:0b:44:e6:1f:90', 'port': 7912, 'sdk': 25, 'agentVersion': 'dev', 'display': {'width': 1080, 'height': 1920}, 'battery': {'acPowered': False, 'usbPowered': False, 'wirelessPowered': False, 'status': 3, 'health': 0, 'present': True, 'level': 99, 'scale': 100, 'voltage': 4316, 'temperature': 272, 'technology': 'Li-ion'}, 'memory': {'total': 3690280, 'around': '4 GB'}, 'cpu': {'cores': 8, 'hardware': 'Qualcomm Technologies, Inc MSM8953Pro'}, 'presenceChangedAt': '0001-01-01T00:00:00Z', 'usingBeganAt': '0001-01-01T00:00:00Z'}
获取应用信息
d.app_info("com.examples.demo")
# 会输出
#{
# "mainActivity": "com.github.uiautomator.MainActivity",
# "label": "ATX",
# "versionName": "1.1.7",
# "versionCode": 1001007,
# "size":1760809
#}
# 保存应用程序图标
img = d.app_icon("com.examples.demo")
img.save("icon.png")
推拉文件
-
将文件推送到设备
# push文件夹 d.push("foo.txt", "/sdcard/") # push和重命名 d.push("foo.txt", "/sdcard/bar.txt") # push fileobj with open("foo.txt", 'rb') as f: d.push(f, "/sdcard/") # 推动和更改文件访问模式 d.push("foo.sh", "/data/local/tmp/", mode=0o755) -
从设备中拉出一个文件
d.pull("/sdcard/tmp.txt", "tmp.txt") # 如果在设备上找不到文件,FileNotFoundError将引发 d.pull("/sdcard/some-file-not-exists.txt", "tmp.txt")
关键事件
-
打开/关闭屏幕
d.screen_on()#打开屏幕 d.screen_off()#关闭屏幕
-
获取当前屏幕状态
d.info.get(' screenOn ')#需要 Android> = 4.4
-
硬键盘和软键盘操作
d.press("home") # 点击home键 d.press("back") # 点击back键 d.press("left") # 点击左键 d.press("right") # 点击右键 d.press("up") # 点击上键 d.press("down") # 点击下键 d.press("center") # 点击选中 d.press("menu") # 点击menu按键 d.press("search") # 点击搜索按键 d.press("enter") # 点击enter键 d.press("delete") # 点击删除按键 d.press("recent") # 点击近期活动按键 d.press("volume_up") # 音量+ d.press("volume_down") # 音量- d.press("volume_mute") # 静音 d.press("camera") # 相机 d.press("power") #电源键你可以在 Android KeyEvnet上找到所有的关键代码定义
- 解锁屏幕
d.unlock() # 相当于 # 1. 发射活动:com.github.uiautomator.ACTION_IDENTIFY # 2. 按home键
手势与设备的交互
-
单击屏幕
d.click(x,y)
-
双击屏幕
d.double_click(x,y) d.double_click(X,Y,0.1)#默认两个单击之间间隔时间为0.1秒
-
长按
d.long_click(x,y) d.long_click(X,Y,0.5)#长按0.5秒(默认)
-
滑动
d.swipe(sx, sy, ex, ey) d.swipe(sx, sy, ex, ey, 0.5) #滑动0.5s(default)
-
拖动
d.drag(sx, sy, ex, ey) d.drag(sx, sy, ex, ey, 0.5)#拖动0.5s(default)
-
滑动点 多用于九宫格解锁,提前获取到每个点的相对坐标(这里支持百分比),
更详细的使用参考这个帖子 使用u2实现九宫图案解锁#从点(x0, y0)滑到点(x1, y1)再滑到点(x2, y2) #两点之间的滑动速度是0.2秒 d.swipe((x0, y0), (x1, y1), (x2, y2), 0.2)
注意:单击,滑动,拖动操作支持百分比位置值。例:
d.long_click(0.5, 0.5) 表示长按屏幕中心
屏幕相关的
选择Ui对象
选择器是一种方便的机制,用于在当前窗口中标识特定的UI对象。
#选择带有文本'Clock'的对象,它的类名是'android.widget.TextView' d(text='Clock', className='android.widget.TextView')
选择器支持以下参数。有关详细信息,请参阅 UiSelector Java doc for detailed information.
##获取所选ui对象状态及其信息
对选定UI对象的操作
##特定UI对象的手势操作
Watcher(==未懂==)
当选择器没有找到匹配项时,可以注册watchers 来执行一些操作。
另外文档还是有很多没有写,推荐直接去看源码init.py
全局设置
# 设置每次UI点击后1.5秒的延迟 d.click_post_delay = 1.5 # 默认没有延迟 # 设置默认元素等待超时(秒) d.wait_timeout = 30.0 # 默认的20.0
UiAutomator中的超时设置(隐藏方法)
>> d.jsonrpc.getConfigurator()
{'actionAcknowledgmentTimeout': 500,
'keyInjectionDelay': 0,
'scrollAcknowledgmentTimeout': 200,
'waitForIdleTimeout': 0,
'waitForSelectorTimeout': 0}
>> d.jsonrpc.setConfigurator({"waitForIdleTimeout": 100})
{'actionAcknowledgmentTimeout': 500,
'keyInjectionDelay': 0,
'scrollAcknowledgmentTimeout': 200,
'waitForIdleTimeout': 100,
'waitForSelectorTimeout': 0}
为了防止客户端程序响应超时,waitForIdleTimeout和waitForSelectorTimeout目前已改为0
Refs: Google uiautomator Configurator
Input method
这种方法通常用于不知道控件的情况下的输入。第一步需要切换输入法,然后发送adb广播命令,具体使用方法如下
d.set_fastinput_ime(True) # 切换成FastInputIME输入法
d.send_keys("你好123abcEFG") # adb广播输入
d.clear_text() # 清除输入框所有内容(Require android-uiautomator.apk version >= 1.0.7)
d.set_fastinput_ime(False) # 切换成正常的输入法
d.send_action("search") # 模拟输入法的搜索
send_action 说明
该函数可以使用的参数有 go search send next done previous
什么时候该使用这个函数呢?
有些时候在EditText中输入完内容之后,调用press("search") or press("enter")发现并没有什么反应。
这个时候就需要send_action函数了,这里用到了只有输入法才能用的IME_ACTION_CODE。
send_action先broadcast命令发送给输入法操作IME_ACTION_CODE,由输入法完成后续跟EditText的通信。(原理我不太清楚,有了解的,提issue告诉我)
Toast
XPath
-
检索方向
d.orientation # 检索方向。输出可以是 "natural" or "left" or "right" or "upsidedown"
-
设置方向
d.set_orientation('l') # or "left" d.set_orientation("l") # or "left" d.set_orientation("r") # or "right" d.set_orientation("n") # or "natural" -
冻结/ 开启旋转
d.freeze_rotation()# 冻结旋转 d.freeze_rotation(False)# 开启旋转
-
截图
# 截图并保存到电脑上的一个文件中,需要Android>=4.2。 d.screenshot("home.jpg") # 得到PIL.Image格式的图像. 但你必须先安装pillow image = d.screenshot() # default format="pillow" image.save("home.jpg") # 或'home.png',目前只支持png 和 jpg格式的图像 # 得到OpenCV的格式图像。当然,你需要numpy和cv2安装第一个 import cv2 image = d.screenshot(format='opencv') cv2.imwrite('home.jpg', image) # 获取原始JPEG数据 imagebin = d.screenshot(format='raw') open("some.jpg", "wb").write(imagebin) -
转储UI层次结构
# get the UI hierarchy dump content (unicoded).(获取UI层次结构转储内容) d.dump_hierarchy()
-
打开通知或快速设置
d.open_notification()#下拉打开通知栏 d.open_quick_settings()#下拉打开快速设置栏
text,textContains,textMatches,textStartsWithclassName,classNameMatchesdescription,descriptionContains,descriptionMatches,descriptionStartsWithcheckable,checked,clickable,longClickablescrollable,enabled,focusable,focused,selectedpackageName,packageNameMatchesresourceId,resourceIdMatchesindex,instance
-
检查特定的UI对象是否存在
d(text="Settings").exists # 返回布尔值,如果存在则为True,否则为False d.exists(text="Settings") # 另一种写法 #高级用法 d(text="Settings").exists(timeout=3) # 等待'Settings'在3秒钟出现
-
获取特定UI对象的信息
d(text="Settings").info
下面是一个可能的输出
{ 'bounds': { 'bottom': 2744, 'left': 386, 'right': 478, 'top': 2679}, 'childCount': 0, 'className': 'android.widget.TextView', 'contentDescription': None, 'packageName': 'com.ruguoapp.jike', 'resourceName': 'com.ruguoapp.jike:id/tv_main_tab_title', 'text': '动态', 'visibleBounds': { 'bottom': 2744, 'left': 386, 'right': 478, 'top': 2679}, 'checkable': False, 'checked': False, 'clickable': False, 'enabled': True, 'focusable': False, 'focused': False, 'longClickable': False, 'scrollable': False, 'selected': False } -
获取/设置/清除可编辑字段的文本(例如EditText小部件)
d(text="Settings").get_text() #得到文本小部件 d(text="Settings").set_text("My text...") #设置文本 d(text="Settings").clear_text() #清除文本 -
获取Widget中心点
d(text="Settings").center() #d(text="Settings").center(offset=(0, 0)) # 基准位置左前
-
UI对象有五种定位方式
text、resourceId、description、className、xpath、坐标 -
执行单击UI对象
#text定位单击 d(text="Settings").click() d(text="Settings", className="android.widget.TextView").click() #resourceId定位单击 d(resourceId="com.ruguoapp.jike:id/tv_title", className="android.widget.TextView").click() #description定位单击 d(description="设置").click() d(description="设置", className="android.widget.TextView").click() #className定位单击 d(className="android.widget.TextView").click() #xpath定位单击 d.xpath("//android.widget.FrameLayout[@index='0']/android.widget.LinearLayout[@index='0']").click() #坐标单击 d.click(182, 1264)# 等待元素出现(最多10秒),出现后单击 d(text="Settings").click(timeout=10) # 在10秒时点击,默认的超时0 d(text='Skip').click_exists(timeout=10.0) # 单击直到元素消失,返回布尔 d(text="Skip").click_gone(maxretry=10, interval=1.0) # maxretry默认值10,interval默认值1.0 # 点击基准位置偏移 d(text="Settings").click(offset=(0.5, 0.5)) # 点击中心位置,同d(text="Settings").click() d(text="Settings").click(offset=(0, 0)) # 点击左前位置 d(text="Settings").click(offset=(1, 1)) # 点击右下
-
执行双击UI对象
d(text="设置").double_click() #双击特定ui对象的中心 d.double_click(x, y, 0.1)#两次单击之间的默认持续时间为0.1秒
-
执行长按UI对象
# 长按特定UI对象的中心 d(text="Settings").long_click() d.long_click(x, y, 0.5) # 长按坐标位置0.5s默认
-
将UI对象拖向另一个点或另一个UI对象
# Android<4.3不能使用drag. # 在0.5秒内将UI对象拖到屏幕点(x, y) d(text="Settings").drag_to(x, y, duration=0.5) # 将UI对象拖到另一个UI对象的中心位置,时间为0.25秒 d(text="Settings").drag_to(text="Clock", duration=0.25)
-
==未懂==从UI对象的中心向其边缘滑动
滑动支持4个方向:左、右、上、下d(text="Settings").swipe("right") d(text="Settings").swipe("left", steps=10) d(text="Settings").swipe("up", steps=20) # 1步约为5ms, 20步约为0.1s d(text="Settings").swipe("down", steps=20) ``` - ==未懂==两点手势操作,从一个点到另一个点 ```python d(text="Settings").gesture((sx1, sy1), (sx2, sy2), (ex1, ey1), (ex2, ey2)) -
特定UI对象的手势操作
支持两种手势:从边缘到中心、从中心到边缘#注意:缩放要到安卓4.3才能设置。 #从边缘到中心 d(text="Settings").pinch_in(percent=100, steps=10) # 从中心到边缘 d(text="Settings").pinch_out()
-
等待,直到特定的UI出现或消失
# 等待ui对象出现 d(text="Settings").wait(timeout=3.0) # 返回布尔值 # 等待ui对象的消失 d(text="Settings").wait_gone(timeout=1.0)
默认超时为20秒。有关详细信息,请参阅全局设置
-
==未懂==对特定的ui对象执行投掷(可滚动)
可能的属性horiz(水平) 或vert(垂直)forward(向前)或backward(向后)或toBeginning(开始位置)或toEnd(结束位置)#向前投掷(默认)垂直(默认) d(scrollable=True).fling() #垂直向后滚动 d(scrollable=True).fling.vert.forward() #没搞懂 d(scrollable=True).fling.vert.backward() #没搞懂 d(scrollable=True).fling.horiz.toBeginning(max_swipes=1000) #滚动到结束 d(scrollable=True).fling.toEnd()
-
==未懂==在特定的ui对象上执行滚动(可滚动)
可能的属性horiz(水平) 或vert(垂直)forward(向前)或backward(向后)或toBeginning(开始位置)或toEnd(结束位置)或to来# 向前滚动(默认)垂直(默认) d(scrollable=True).scroll(steps=10) # 水平向前滚动 d(scrollable=True).scroll.horiz.forward(steps=100) #垂直向后滚动 d(scrollable=True).scroll.vert.backward() #滚动到开始水平 d(scrollable=True).scroll.horiz.toBeginning(steps=100, max_swipes=1000) # 滚动到垂直结束 d(scrollable=True).scroll.toEnd() #垂直向前滚动,直到出现特定的ui对象 d(scrollable=True).scroll.to(text="Security")
-
注册 Watcher
当选择器找不到匹配项时,uiautomator2将运行所有注册的watchers.
当条件匹配时单击目标d.watcher("AUTO_FC_WHEN_ANR").when(text="ANR").when(text="Wait") \ .click(text="Force Close") # d.watcher(name) ## 创建一个新的名为watcher的程序。 # .when(condition) ## 监视程序的用户选择条件。 # .click(target) ## 对目标UiSelector执行单击操作 -
还有一个关于点击的技巧。您可以不带参数地使用click。
d.watcher("ALERT").when(text="OK").click() # 一样 d.watcher("ALERT").when(text="OK").click(text="OK") -
当条件为真时按下键
d.watcher("AUTO_FC_WHEN_ANR").when(text="ANR").when(text="Wait") \ .press("back", "home") # d.watcher(name) ## 创建一个新的名为watcher的程序 # .when(condition) ## 监视程序的用户选择条件 # .press(<keyname>, ..., <keyname>.() ## 按顺序按下一个键 -
检查指定的监视程序是否触发
一个监视程序被触发,这意味着运行了监视程序并匹配了它的所有条件。d.watcher("watcher_name").triggered # 如果指定的监视程序被触发,则为true,否则为false -
删除指定的监视程序
# 删除观察者 d.watcher("watcher_name").remove() -
列出所有观察者
d.watchers #列出所有注册观察员的名单
-
检查任何触发的监视程序
d.watchers.triggered # 在任何监视程序触发时为真
-
重置所有触发观察者
# 重置所有触发的观察者,然后是d.观察者。触发将为false。 d.watchers.reset()
-
删除观察者
# 删除所有注册观察者 d.watchers.remove() # 删除指定的监视程序,与d.watcher(“watcher_name”)相同。 d.watchers.remove("watcher_name") -
强制运行所有的观察者
# 强制运行所有注册的观察者 d.watchers.run()
-
当页面更新时运行所有观察者。
通常可以用来自动点击权限确认框,或者自动安装d.watcher("OK").when(text="OK").click(text="OK") # 启用自动触发监视程序 d.watchers.watched = True # 禁用自动触发监视程序 d.watchers.watched = False # 获取当前触发器监视者状态 assert d.watchers.watched == False
-
展示Toast
d.toast.show("Hello world") d.toast.show("Hello world", 1.0) # 显示为1.0,默认为1.0 -
获取 Toast
# [参数] # 5.0: 最大等待超时。默认的10.0 # 缓存时间10.0s。如果最近10s已经出现toast,则返回缓存toast。默认10.0(将来可能会有变化) # 如果最终没有toast,返回"default message"。默认没有 d.toast.get_message(5.0, 10.0, "default message") # 常见的使用 assert "Short message" in d.toast.get_message(5.0, default="") #清楚缓存toast d.toast.reset() # Now d.toast.get_message(0) is None
-
例如: 其中一个节点的内容
<android.widget.TextView index="2" text="05:19" resource-id="com.netease.cloudmusic:id/qf" package="com.netease.cloudmusic" content-desc="" checkable="false" checked="false" clickable="false" enabled="true" focusable="false" focused="false" scrollable="false" long-clickable="false" password="false" selected="false" visible-to-user="true" bounds="[957,1602][1020,1636]" />
-
xpath定位和使用方法
有些属性的名字有修改需要注意description -> content-desc resourceId -> resource-id
-
常见用法
# 等待10s d.xpath("//android.widget.TextView").wait(10.0) # 找到并单击 d.xpath("//*[@content-desc='分享']").click() # 检查是否存在 if d.xpath("//android.widget.TextView[contains(@text, 'Se')]").exists: print("exists") # 获取所有文本视图文本、属性和中心点 for elem in d.xpath("//android.widget.TextView").all(): print("Text:", elem.text) #获取视图文本 for elem in d.xpath("//android.widget.TextView").all(): print("Attrib:", elem.attrib) #获取属性和中心点 #返回: (100, 200) for elem in d.xpath("//android.widget.TextView").all(): print("Position:", elem.center()) -
其他XPath常见用法
# 所有元素 //* # resource-id包含login字符 //*[contains(@resource-id, 'login')] # 按钮包含账号或帐号 //android.widget.Button[contains(@text, '账号') or contains(@text, '帐号')] # 所有ImageView中的第二个 (//android.widget.ImageView)[2] # 所有ImageView中的最后一个 (//android.widget.ImageView)[last()] # className包含ImageView //*[contains(name(), "ImageView")]
文章部分资料可能来源于网络,如有侵权请告知删除。谢谢!
前一篇: Why you should use the Django admin: 9 tips
下一篇: 购买飞机票一些注意的事项
